

In the next section, it is explained how you can create shortcode mappings of your own to quickly insert your favorite emoji, or when you want to use other emoji pictures. Once the Emoji Panel is open, you can either type a description to search for the emoji or browse for the emoji in the panel.ĪutoCorrect shortcodes also exist in Outlook for the emoji shown below. This panel can be brought up by using one of the following keyboard shortcuts When using Outlook on Windows 10, a quick way to insert them is via the Emoji Panel. When you are using Outlook 2016, 2019 or as part of an Office 365 subscription, then Outlook supports over a 1000 colorful emoji when being used on Windows 10 or Windows 8. Outlook 2016, 2019 and as part of Office 365 In fact, the built-in conversion of :-) to is also done via AutoCorrect. This way, smileys will directly convert from their textual counterpart into an icon of your choice. While Outlook 2016 and later does offer full support for full color emoji, how to insert them may not be that obvious and you may want to customize some as well.Įven though Outlook 2013 and previous don’t offer native support for colorful smileys, it is easy to set this up via AutoCorrect.
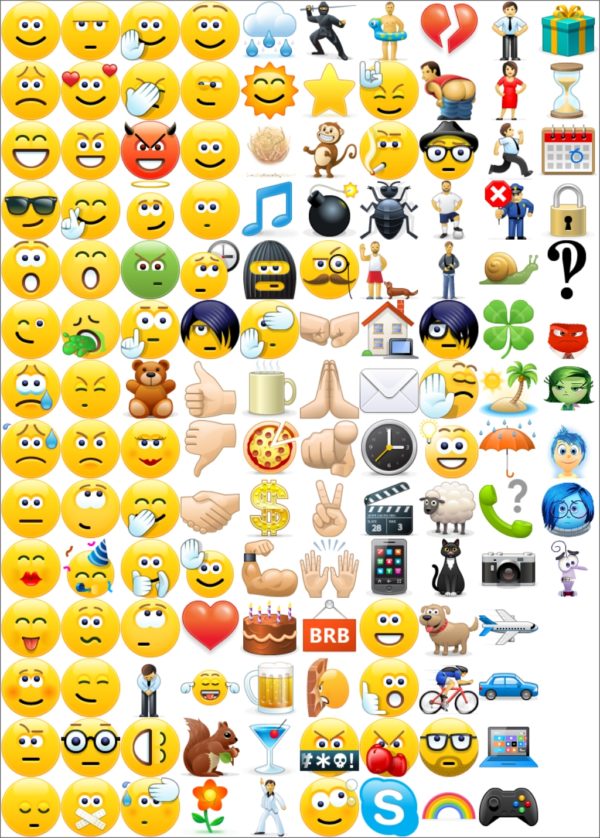
This is indeed a touchy subject for some core Outlook users but also quite a common request from the more casual Outlook users or home users who are familiar with emoji in other apps and on webpages. I could insert an image each time, but an autoconvert feature such as in Skype would be better.Īnyway, how can I improve Outlook's emoticon support? However, these are of course very old fashioned looking and quite limiting in choice. I know that Outlook supports emoticons as when I type :-) Outlook converts it to and it also does this for :-( and :-|. This might be a touchy subject for fanatic or business level Outlook users but I wanted to ask this anyway.


 0 kommentar(er)
0 kommentar(er)
